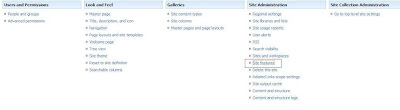Following are the steps to create content types in moss 2007.
• From any team site, on the Site Actions menu, click Site Settings.
OR
• From any portal area, click Site Actions, point to Site Settings, and then click Modify All Site Settings.
• On the Site Settings page, under Site Collection Administration, click Go to top level site settings.
• Under Galleries, click Site content types.
• On the Site Content Type Gallery page, on the menu bar, click Create.
• In the Name box, type the name for this content type. This name will appear in the Content Types list when we will create the page layout.
• In the Description box, type a description for this content type
• In the Select parent content type from list, click Publishing Content Types.
• In the Parent Content Type list, click Page.
• Under Put this site content type into, click Existing group, and then click Page Layout Content Types in the list.
• From any team site, on the Site Actions menu, click Site Settings.
OR
• From any portal area, click Site Actions, point to Site Settings, and then click Modify All Site Settings.
• On the Site Settings page, under Site Collection Administration, click Go to top level site settings.
• Under Galleries, click Site content types.
• On the Site Content Type Gallery page, on the menu bar, click Create.
• In the Name box, type the name for this content type. This name will appear in the Content Types list when we will create the page layout.
• In the Description box, type a description for this content type
• In the Select parent content type from list, click Publishing Content Types.
• In the Parent Content Type list, click Page.
• Under Put this site content type into, click Existing group, and then click Page Layout Content Types in the list.